ส่วนประกอบของโปรแกรม Microsoft Word 2007
หน่วยที่ 2 พื้นฐานการใช้โปรแกรม Microsoft Word
โปรแกรม Microsoft Office Word 2007 เป็นโปรแกรมประมวลผลคำที่นิยมใช้กันมากอยู่ ในปัจจุบันนี้ เพราะมีคุณลักษณะที่ดี เช่น การจัดรูปแบบสะดวกรวดเร็ว ฯลฯ และมีประโยชน์ต่อการจัดเก็บเอกสารและการปรับแก้ไข พื้นฐานการใช้โปรแกรมตั้งแต่การ เปิด ส่วนประกอบต่าง ๆ เช่น แท็บเมนู แท็บเครื่องมือ มุมมอง ฯลฯ และการจัดการไฟล์เอกสาร เช่น การเปิด การปิด การบันทึก และการออกจากโปรแกรม ฯลฯ อีกทั้งยังรองรับภาษาไทยได้ด้วย
1. ความหมายของการประมวลผลคำ
การประมวลผลคำ หรือ Word Processing คือ การนำคำหลาย ๆ คำมาเรียงกันให้อยู่ใน รูปแบบที่กำหนด ซึ่งเราสามารถกำหนดได้ว่าจะให้มีกี่ตัวอักษรต่อหนึ่งบรรทัด หรือหน้าละกี่ บรรทัด กั้นระยะหน้าระยะหลังเท่าใด และสามารถแก้ไขเพิ่มเติมได้อย่างสะดวกจนกว่าจะพอใจ แล้วจึงสั่งพิมพ์เอกสารนั้น ๆ ออกมากี่ชุดก็ได้ โดยทุกชุดที่ออกมาจากเครื่องพิมพ์จะเหมือนกันทุก ประการ เสมือนกับการถ่ายเอกสารหรือการก๊อปปี้ แต่ความจริงแล้วเอกสารทุกแผ่นจะถูกพิมพ์ ออกมาจากเครื่องพิมพ์อย่างสวยงามและปราณีต เพราะปราศจากร่องรอยของขูดลบใด ๆ และนั่น ย่อมหมายถึงการใช้เครื่องคอมพิวเตอร์ในการทำงาน โดยเราจะต้องทำการพิมพ์ข้อมูลต่าง ๆ ซึ่ง เป็นเอกสาร บทความ รายงาน จดหมาย ฯลฯ เข้าไปเก็บไว้ในหน่วยความจำของเครื่อง คอมพิวเตอร์ หลังจากนั้นเราสามารถใช้คำสั่งต่าง ๆ เข้าไปจัดการแก้ไข ดัดแปลง หรือเพิ่มเติม ข้อมูลเหล่านั้นได้ตลอดเวลา โปรแกรม (Program) หรือชุดคำสั่งที่ทำให้เราสามารถทำงานกับ เอกสาร และสั่งงานต่าง ๆ นี้ได้ มีชื่อเรียกว่า โปรแกรมเวิร์ดโปรเซสซิ่ง (Word Processing) หรือ โปรแกรมประมวลผลคำ
2. คุณลักษณะของโปรแกรมประมวลผลคำที่ดี 2.1 มีระบบขอความช่วยเหลือ (Help)
โปรแกรมประมวลผลคำที่ดี ควรจะมีระบบขอวามช่วยเหลือที่จะคอยช่วยให้ คำแนะนำช่วยเหลือให้ผู้ใช้สามารถทำงานได้อย่างสะดวก และรวดเร็ว เช่น หากเกิดปัญหากับการ ใช้งาน หรือสงสัยเกี่ยวกับวิธีการใช้งาน แทนที่จะต้องเปิดหาในหนังสือคือมือการใช้งานของ โปรแกรม ก็สามารถขอความช่วยเหลือจากโปรแกรมได้ทันที
2.2 มีระบบอัตโนมัติ
โปรแกรมประมวลผลคำที่ดีควรจะมีระบบอัตโนมัติที่จะช่วยให้ผูใช้สามารถ ทำงานกับเอกสารได้อย่างสะดวกสบายมากขึ้น เช่น การตรวจสอบคำผิดอัตโนมัติ (Spell) การ จัดรูปแบบอัตโนมัติ (Auto Format) การแก้ไขอัตโนมัติ (Auto Correct) มีระบบใส่ข้อความ อัตโนมัติ ตรวจสอบการสะกดคำผิดได้ทั้งภาษาไทย และอังกฤษ เป็นต้น
2.3 การใช้ข้อมูลร่วมกันกับโปรแกรมอื่น ๆ ได้
โปรแกรมประมวลผลคำที่ดี ควรจะมีความสามารถในการนำงานที่สร้างด้วย โปรแกรมอื่น ๆ มาใช้งานร่วมกับโปรแกรมได้ เช่น การแทรกภาพ อักษรศิลป์ สัญลักษณ์ ผัง องค์กร กราฟ ฯลฯ เป็นต้น นอกจากนี้ควรมีความสามารถในการดึงเอกสารจากโปรแกรม Word Processing อื่น ๆ มาใช้งานในโปรแกรมได้
2.4 เรียนรู้การใช้งานได้ง่าย
การเรียนรู้วิธีการใช้งานโปรแกรม ไม่ควรจะต้องใช้เวลานานเกินไปสำหรับการ เรียนรู้ ควรมีบทเรียนช่วยสอน หรือสาธิต (Demo) เกี่ยวกับขั้นตอนต่าง ๆ ในการใช้งานของ โปรแกรม เพื่อให้สามารถเรียนรู้การใช้งานโปรแกรมได้อย่างรวดเร็ว
2.5 มีระบบการค้นหา และแทนที่คำ
โปรแกรม ประมวลผลคำที่ดี ควรจะระบบการค้นหา และการแทนที่คำ เพื่อให้ผู้ใช้ สามารถที่จะทำการค้นหาคำ เพื่อการแก้ไข หรือทำการแทนที่ได้สะดวก และรวดเร็วยิ่งขึ้น
2.6 จัดรูปแบบเอกสารได้สะดวก
โปรแกรม ประมวลผลคำที่ดี ควรจะมีเครื่องมือที่ช่วยให้การจัดรูปแบบของเอกสารได้ สะดวก และรวดเร็ว ซึ่งควรจะมีความสามารถที่จะจัดรูปแบบได้รวดเร็ว มีขั้นตอนในการ จัดรูปแบบที่ไม่ยุ่งยาก
2.7 กำหนดรูปแบบตัวอักษรได้หลายแบบ หลายขนาด
โปรแกรม ประมวลผลคำที่ดี ควรจะมีคุณสมบัติในการเปลี่ยนแปลง และกำหนด รูปแบบของตัวอักษร และขนาดของตัวอักษรได้หลายรูปแบบ รวมทั้งตัวอักษรพิเศษต่าง ๆ ที่ ไม่มีบนแป้นพิมพ์ด้วย
3. ประโยชน์ของโปรแกรมประมวลผลคำ 3.1 การจัดเก็บเอกสาร
การจัดเก็บเอกสารที่พิมพ์ขึ้นด้วยกระดาษนั้น อาจจะสูญหายหรือฉีกขาดได้ง่าย แต่ การจัดเก็บเอกสารในรูปของไฟล์ข้อมูลคอมพิวเตอร์นั้น ข้อมูลต่าง ๆ จะอยู่ครบถ้วนตราบเท่าที่สื่อ ที่ใช้ในการเก็บบันทึกข้อมูล เช่น ดิสก์เก็ต ฮาร์ดดิสก์ แผ่นซีดี ฯลฯ อยู่ในสภาพที่ดีและสมบูรณ์
3.2 การค้นหาและการเรียกใช้ข้อมูล
โปรแกรมประมวลผลคำจะมีความสามารถในการค้นหาข้อความหรือคำที่เรา ต้องการได้อย่างรวดเร็ว และยังสามารถค้นหาข้อความหรือคำ แล้วแทนที่ด้วยข้อความหรือคำใหม่ ได้โดยอัตโนมัติ ตลอดจนการเรียกใช้แฟ้มข้อมูลก็ทำได้โดยง่ายและสะดวก เพียงแต่ทราบชื่อไฟล์ และตำแหน่งที่จัดเก็บก็สามารถเรียกใช้ไฟล์ได้โดยสะดวกรวดเร็วไม่ยุ่งยาก เหมือนกับการค้นหา และเรียกใช้เอกสารธรรมดา ซึ่งช่วยให้ประหยัดเวลาและค่าใช้จ่าย
3.3 การทำสำเนา
การทำสำเนาเอกสารด้วยเครื่องพิมพ์ดีดจะต้องใช้กระดาษคาร์บอน และสามารถ ทำสำเนาได้เพียงครั้งละ 3-4 แผ่นเท่านั้น ในขณะที่การทำสำเนาด้วยเครื่องคอมพิวเตอร์ สามารถทำ ได้อย่างไม่จำกัดและทุกสำเนามีความชัดเจนเท่าเทียมกัน
3.4 การเปลี่ยนแปลงแก้ไขเอกสาร
การพิมพ์เอกสารด้วยเครื่องพิมพ์ดีด มักจะมีการพิมพ์ผิดอยู่เสมอ ๆ ทำให้เสียเวลา ในการแก้ไขเอกสาร ซึ่งเป็นเรื่องที่ค่อนข้างยุ่งยาก นอกจากนี้เอกสารที่พิมพ์ด้วยเครื่องพิมพ์ดีดก็ไม่ สวยงามเท่าที่ควร และจะปรากฏร่องรอยของการแก้ไขขูดลบ แต่ถ้าใช้เครื่องคอมพิวเตอร์ในการ พิมพ์เอกสาร ปัญหาต่าง ๆ เหล่านี้จะหมดไป ซึ่งช่วยให้ประหยัดเวลาและค่าใช้จ่าย
3.5 การจัดรูปแบบเอกสาร
โปรแกรมประมวลผลคำมีความสามารถในการจัดทำรูปแบบเอกสารได้อย่างดีและ มีประสิทธิภาพ เช่น การกั้นระยะหน้าและหลัง การใส่ข้อความหัวกระดาษและท้ายกระดาษ การจัด เอกสารหลายคอลัมน์ การจัดรูปแบบอัตโนมัติ ฯลฯ ช่วยให้เกิดความสะดวกในการทำงานเหนือกว่า การทำงานแบบเอกสารธรรมดา
4. มีอะไรใหม่ใน Microsoft Office Word 2007
Microsoft Office Word 2007 จะช่วยคุณสร้างเอกสารที่ดูเป็นมืออาชีพโดยการจัดชุด เครื่องมือแบบครอบคลุมสำหรับการสร้างและการจัดรูปแบบเอกสารของคุณไว้ในส่วน ติดต่อใหม่ ความสามารถในการตรวจทาน การใส่ข้อคิดเห็น และการเปรียบเทียบอย่างละเอียดจะช่วยให้คุณ
4.1 สร้างเอกสารที่ดูเป็นมืออาชีพ
Office Word 2007 ได้จัดเตรียมเครื่องมือการแก้ไขและการทบทวนไว้สำหรับการ สร้างเอกสารที่สละสลวยได้ง่ายดายกว่าที่เคย
4.2 ใช้เวลาในการเขียนมากขึ้น แต่ใช้เวลาในการจัดรูปแบบน้อยลง
ส่วนติดต่อที่คำ นึงถึงผลลัพธ์ใหม่นี้จะเสนอเครื่องมือให้คุณในเวลาที่คุณ จำเป็นต้องใช้ด้วยรูปแบบที่ชัดเจนและมีระเบียบ ช่วยประหยัดเวลาและใช้ความสามารถที่ทรง ประสิทธิภาพของ Word ได้อย่างเต็มที่ด้วยการเลือกจากแกลเลอรีลักษณะ รูปแบบตาราง รูปแบบ รายการ ลักษณะพิเศษทางกราฟิก และอื่นๆ ที่กำหนดไว้ล่วงหน้า
Word ช่วยขจัดการคาดเดาเมื่อคุณนำการจัดรูปแบบมาใช้ในเอกสารของคุณ แกล เลอรีของตัวเลือกการจัดรูปแบบจะแสดงตัวอย่างเสมือนจริงของการจัดรูปแบบใน เอกสารของคุณ ก่อนที่คุณจะทำการตัดสินใจ
4.3 เพิ่มองค์ประกอบที่จัดรูปแบบไว้แล้วด้วยการคลิกเพียงสองสามครั้ง
Office Word 2007 ได้นำแบบเอกสารสำเร็จรูปมาใช้สำหรับการเพิ่มเนื้อหาที่ จัดรูปแบบไว้แล้วลงในเอกสารของคุณ
เมื่อคุณกำลังทำงานบนเอกสารจากชนิดแม่แบบที่เฉพาะเจาะจง เช่น รายงาน คุณ สามารถเลือกจากแกลเลอรีหน้าปก ข้อความที่ดึงออกมา รวมทั้งหัวกระดาษและท้ายกระดาษที่ จัดรูปแบบไว้แล้วเพื่อทำให้เอกสารของคุณดูสละสลวยขึ้นได้
ถ้าคุณต้องการกำหนดเนื้อหาที่จัดรูปแบบไว้แล้วเอง หรือถ้าองค์กรของคุณใช้ เนื้อหาบางส่วนที่เหมือนกันเป็นประจำ เช่น ข้อความคำชี้แจงทางกฎหมายหรือข้อมูลที่ติดต่อของ ลูกค้า คุณสามารถสร้างแบบเอกสารสำเร็จรูปของคุณเองซึ่งคุณเลือกจากแกลเลอรีด้วยการ คลิกครั้ง เดียว
4.4 สื่อสารที่มีประสิทธิภาพมากขึ้นด้วยกราฟิกที่ให้ผลกระทบสูง
คุณลักษณะแผนภูมิและไดอะแกรมแบบใหม่จะรวมรูปร่างแบบสามมิติ ความ โปร่งใส เงาที่ตกกระทบ และลักษณะพิเศษอื่นๆ ไว้
4.5 นำลักษณะหน้าตาใหม่ไปใช้กับเอกสารของคุณทันที
เมื่อบริษัทของคุณปรับปรุงภาพลักษณ์ของบริษัท คุณสามารถปฏิบัติตามได้ทันที ในเอกสารของคุณ ด้วยการใช้ 'ลักษณะด่วน' และ 'ชุดรูปแบบเอกสาร' คุณสามารถเปลี่ยนแปลง
4.6 หลีกเลี่ยงการสะกดผิดได้อย่างง่ายดาย
ต่อไปนี้เป็นคุณลักษณะใหม่บางอย่างของตัวตรวจสอบการสะกด
ตัว ตรวจสอบการสะกดได้รับการปรับปรุงให้มีความสอดคล้องกันมากขึ้นตลอด ทั้งโปรแกรม 2007 Microsoft Office system ตัวอย่างของการเปลี่ยนแปลงดังกล่าวมีดังต่อไปนี้
ในขณะนี้ตัวเลือกของตัวตรวจสอบการสะกดหลายตัวจะเป็นแบบส่วนกลาง ถ้า คุณเปลี่ยนตัวเลือกตัวใดตัวหนึ่งในโปรแกรม Office หนึ่ง ตัวเลือกดังกล่าวก็จะได้รับการ เปลี่ยนแปลงสำหรับโปรแกรม Office ที่เหลือทั้งหมดเช่นกัน สำหรับข้อมูลเพิ่มเติม ให้ดูที่ เปลี่ยน วิธีการทำงานของการตรวจสอบการสะกดและไวยากรณ์
นอกเหนือจากการใช้พจนานุกรมแบบกำหนดเองร่วมกันแล้ว โปรแกรมทั้งหมด ยังสามารถจัดการพจนานุกรมเหล่านี้ได้โดยใช้กล่องโต้ตอบเดียวกัน สำหรับข้อมูลเพิ่มเติม ให้ดูที่ ใช้พจนานุกรมแบบกำหนดเองเพื่อเพิ่มคำลงในตัวตรวจสอบการสะกด
ตัวตรวจสอบการสะกดใน 2007 Microsoft Office system มีพจนานุกรมภาษา ฝรั่งเศสฉบับหลักการปฏิรูป ซึ่งใน Microsoft Office 2003 พจนานุกรมฉบับนี้จะเป็น Add-in ซึ่ง ต้องทำการติดตั้งเพิ่มเติมแยกต่างหาก สำหรับข้อมูลเพิ่มเติม ให้ดูที่ เปลี่ยนวิธีการทำงานของการ ตรวจสอบการสะกดและไวยากรณ์
พจนานุกรมแยกคำที่ไม่ต้องการจะถูกสร้างขึ้นโดยอัตโนมัติสำหรับภาษาหนึ่งใน ครั้งแรกที่มีการใช้ภาษาดังกล่าว พจนานุกรมแยกคำที่ไม่ต้องการช่วยให้คุณสามารถสั่งให้ตัว ตรวจสอบการสะกดตั้งค่าสถานะคำที่คุณไม่ต้องการใช้ พจนานุกรมดังกล่าวนี้มีประโยชน์ในการ ช่วยหลีกเลี่ยงคำที่ไม่สุภาพหรือไม่ตรงกับแนวทางการเขียนของคุณ สำหรับข้อมูลเพิ่มเติม ให้ดูที่ ใช้พจนานุกรมแยกคำที่ไม่ต้องการเพื่อกำหนดการสะกดที่คุณต้องการสำหรับคำ
ตัวตรวจสอบการสะกดสามารถค้นหาและตั้งค่าสถานะการสะกดผิดตามบริบท บางอย่างได้ คุณเคยพิมพ์ผิดในลักษณะที่คล้ายคลึงกับตัวอย่างต่อไปนี้หรือไม่ I will see you their. ใน Office Word 2007 คุณสามารถเปิดใช้งานตัวเลือก ใช้การสะกดตามปริบท เพื่อขอความ ช่วยเหลือในการค้นหาและแก้ไขข้อผิดพลาดในลักษณะนี้ได้ ตัวเลือกนี้จะพร้อมใช้งานขณะ ตรวจสอบการสะกดของเอกสารในภาษาอังกฤษ เยอรมัน หรือสเปน สำหรับข้อมูลเพิ่มเติม ให้ดูที่ เลือกวิธีการทำงานของการตรวจสอบการสะกดและไวยากรณ์
คุณสามารถปิดใช้งานการตรวจสอบการสะกดและไวยากรณ์สำหรับเอกสารหนึ่ง ฉบับหรือสำหรับเอกสารทั้งหมดที่คุณสร้างขึ้น
4.7 ใช้เอกสารร่วมกันอย่างเป็นความลับ
เมื่อคุณส่งแบบร่างของเอกสารให้กับผู้ร่วมงานของคุณเพื่อให้ป้อนข้อมูล Office Word 2007 จะช่วยคุณรวบรวมและจัดการการตรวจทานแก้ไขและข้อคิดเห็นของผู้ร่วมงาน เหล่านั้นได้อย่างมีประสิทธิภาพ เมื่อคุณพร้อมที่จะประกาศเอกสาร Office Word 2007 ทำให้คุณ มั่นใจได้ว่าการตรวจทานแก้ไขและคำแนะนำที่ยังไม่ได้รับการแก้ไขนั้นไม่ได้ ซ่อนอยู่ในเอกสารที่ ประกาศ
4.8 เปรียบเทียบเอกสารสองรุ่นอย่างเร็ว
Office Word 2007 ทำให้การค้นหาสิ่งที่เปลี่ยนแปลงในเอกสารง่ายขึ้น เมื่อคุณ เปรียบเทียบและรวมเอกสาร คุณสามารถดูเอกสารทั้งสองรุ่น พร้อมด้วยข้อความที่ถูกลบ แทรก และเอาออกซึ่งถูกทำเครื่องอย่างชัดเจนในเอกสารรุ่นที่สาม
4.9 ค้นหาและการเอาข้อมูล Metadata ที่ซ่อนอยู่และข้อมูลส่วนตัวในเอกสารออก
ก่อนที่คุณจะใช้เอกสารของคุณร่วมกับผู้อื่น คุณสามารถใช้ตัวตรวจสอบเอกสาร ในการตรวจสอบเอกสารเพื่อหาข้อมูล Metadata ที่ซ่อนอยู่ ข้อมูลส่วนตัว หรือเนื้อหาที่อาจจะถูก บันทึกอยู่ในเอกสาร ตัวตรวจสอบเอกสารสามารถค้นหาและเอาข้อมูล เช่น ข้อคิดเห็น รุ่น การ เปลี่ยนแปลงที่ติดตาม คำอธิบายประกอบที่เป็นหมึก คุณสมบัติเอกสาร ข้อมูลเซิร์ฟเวอร์การจัดการ เอกสาร ข้อความที่ซ่อนอยู่ ข้อมูล XML แบบกำหนดเอง และข้อมูลในหัวกระดาษและท้ายกระดาษ ออกจากเอกสารได้ ตัวตรวจสอบเอกสารสามารถช่วยให้คุณมั่นใจได้ว่าเอกสารที่คุณใช้ร่วมกับผู้ อื่น ไม่มีข้อมูลส่วนตัวใดๆ ซ่อนอยู่หรือเนื้อหาใดๆ ที่องค์กรของคุณไม่ต้องการให้มีการแจกจ่ายออกไป ซ่อนอยู่ นอกจากนี้ องค์กรของคุณยังสามารถกำหนดตัวตรวจสอบเอกสารเองเพื่อเพิ่มการ ตรวจสอบหาเนื้อหาที่ซ่อนอยู่ชนิดอื่น ๆ เพิ่มเติมได้
4.10 การเพิ่มลายเซ็นดิจิทัลหรือบรรทัดลายเซ็นลงในเอกสารของคุณ
คุณสามารถช่วยให้เกิดความมั่นใจในเรื่องความน่าเชื่อถือ ความสมบูรณ์ และ แหล่งที่มาของเอกสารของคุณด้วยการเพิ่มลายเซ็นดิจิทัลลงในเอกสาร ใน Office Word 2007 คุณ สามารถเพิ่มลายเซ็นดิจิทัลซึ่งไม่สามารถมองเห็นได้ลงในเอกสาร หรือคุณสามารถแทรกบรรทัด ลายเซ็นของ Microsoft Office เพื่อจับรูปแทนลายเซ็นที่มองเห็นได้พร้อมกับลายเซ็นดิจิทัล
ความสามารถในการจับลายเซ็นดิจิทัลโดยใช้บรรทัดลายเซ็นในเอกสาร Office ช่วยให้องค์กรต่างๆ สามารถใช้กระบวนการการเซ็นชื่อโดยไม่ใช้กระดาษสำหรับเอกสาร เช่น สัญญาหรือข้อตกลงอื่นๆ ข้อแตกต่างจากลายเซ็นบนกระดาษก็คือ ลายเซ็นดิจิทัลจะจัดให้มีบันทึก ของสิ่งที่ได้มีการเซ็นอย่างถูกต้องชัดเจนและยังช่วยให้สามารถตรวจสอบลาย เซ็นได้ในอนาคต
4.11 การแปลงเอกสาร Word ของคุณเป็น PDF หรือ XPS
Office Word 2007 สนับสนุนการส่งออกแฟ้มของคุณในรูปแบบต่อไปนี้
Portable Document Format (PDF) PDF เป็นรูปแบบแฟ้มอิเล็กทรอนิกส์ที่มีเค้า โครงตายตัวซึ่งจะรักษาการจัดรูปแบบของเอกสารเอาไว้และยอมให้มีการใช้แฟ้ม ร่วมกันได้ รูปแบบ PDF ช่วยให้มั่นใจได้ว่าขณะที่มีการแสดงแฟ้มในแบบออนไลน์หรือพิมพ์แฟ้ม แฟ้มจะ ยังคงรักษารูปแบบตามที่คุณสร้างขึ้นทุกประการ และข้อมูลในแฟ้มจะไม่สามารถถูกเปลี่ยนแปลง ได้อย่างง่ายดาย รูปแบบ PDF ยังมีประโยชน์สำหรับเอกสารที่จะถูกทำสำเนาออกมาโดยใช้วิธีการ พิมพ์เชิงพาณิชย์
XML Paper Specification (XPS) XPS เป็นรูปแบบแฟ้มอิเล็กทรอนิกส์ซึ่งจะ รักษาการจัดรูปแบบของเอกสารเอาไว้และเปิดใช้งานการใช้แฟ้มร่วมกันได้ รูปแบบ XPS ช่วยให้ มั่นใจได้ว่าขณะที่มีการแสดงแฟ้มในแบบออนไลน์หรือพิมพ์แฟ้ม แฟ้มจะยังคงรักษารูปแบบตามที่ คุณสร้างขึ้นทุกประการ และข้อมูลในแฟ้มจะไม่สามารถถูกเปลี่ยนแปลงได้อย่างง่ายดาย
4.12 ตรวจพบเอกสารที่มีแมโครฝังตัวโดยทันที
Office Word 2007 จะใช้รูปแบบแฟ้มที่แยกกัน (.docm) สำหรับเอกสารที่เปิดใช้ งานแมโคร เพื่อให้คุณสามารถบอกได้ทันทีว่าแฟ้มมีความสามารถในการเรียกใช้งานแมโครที่ ฝังตัว หรือไม่
4.13 ป้องกันการเปลี่ยนแปลงกับเอกสารขั้นสุดท้าย
ก่อนที่คุณจะใช้เอกสารที่เป็นขั้นสุดท้ายร่วมกับผู้อื่น คุณสามารถใช้คำสั่ง กำหนดให้เป็นขั้นสุดท้าย เพื่อทำให้เอกสารเป็นแบบอ่านอย่างเดียวและสื่อสารกับผู้อื่นว่าคุณกำลัง ใช้เอกสารขั้นสุดท้ายร่วมกับพวกเขา ขณะเอกสารถูกกำหนดให้เป็น "ขั้นสุดท้าย" การพิมพ์ คำสั่ง แก้ไข และเครื่องหมายการพิสูจน์อักษรจะถูกปิดใช้งาน และผู้ที่ดูเอกสารจะไม่สามารถเปลี่ยนแปลง แก้ไขเอกสารโดยไม่ได้ตั้งใจได้ คำสั่ง กำหนดให้เป็นขั้นสุดท้าย ไม่ใช่คุณลักษณะความปลอดภัย ใครก็ตามสามารถแก้ไขเอกสารที่ถูกกำหนดให้เป็นขั้นสุดท้ายได้ด้วยการปิด กำหนดให้เป็นขั้น สุดท้าย
4.14 การทำสิ่งอื่นนอกเหนือจากเอกสาร
ในยุคปัจจุบันที่คอมพิวเตอร์และแฟ้มมีความเชื่อมโยงระหว่างกันมากกว่าครั้ง ไหนๆ จะเป็นประโยชน์อย่างยิ่งหากบันทึกเอกสารไว้ในแฟ้มซึ่งมีขนาดเล็กกระทัดรัด มั่นคง แข็งแรง และสนับสนุนแพลตฟอร์มได้หลากหลายชนิด เพื่อตอบสนองความต้องการดังกล่าว ระบบ Microsoft Office ได้ประสบความสำเร็จอีกขั้นหนึ่งในวิวัฒนาการของการสนับสนุน XML โดย รูปแบบแฟ้มที่ใช้ XML ใหม่จะช่วยให้แฟ้ม Office Word 2007 มีขนาดเล็กลง มั่นคงแข็งแรงมากขึ้น และประสานกับระบบข้อมูลและแหล่งข้อมูลภายนอกได้ดียิ่งขึ้น
4.15 ลดขนาดแฟ้มและปรับปรุงการกู้คืนความเสียหาย
รูปแบบ Word XML ใหม่เป็นรูปแบบแฟ้มที่ถูกบีบอัดเป็นส่วนๆ ซึ่งช่วยให้ สามารถลดขนาดแฟ้มลงได้อย่างน่าทึ่ง และยังช่วยทำให้มั่นใจว่าจะสามารถกู้คืนแฟ้มที่ถูกทำลาย และเสียหายได้โดยง่าย
4.16 การเชื่อมต่อเอกสารของคุณกับข้อมูลทางธุรกิจ
ในธุรกิจของคุณ คุณจำเป็นต้องสร้างเอกสารเพื่อที่จะสื่อสารข้อมูลทางธุรกิจที่ สำคัญ คุณสามารถประหยัดเวลาและลดความเสี่ยงในการเกิดข้อผิดพลาดได้ด้วยการทำให้ กระบวนการสื่อสารนี้เป็นไปโดยอัตโนมัติ การสร้างเอกสารสมาร์ทแบบไดนามิกซึ่งสามารถ ปรับปรุงตัวเองได้ด้วยการใช้ตัวควบคุมเอกสารใหม่และการผูกข้อมูลเพื่อเชื่อม ต่อกับระบบที่ ทำงานอยู่ส่วนหลัง (Back-end) ของคุณ
4.17 จัดการคุณสมบัติเอกสารในแผงข้อมูลคุณสมบัติเอกสาร
แผงข้อมูลคุณสมบัติเอกสารทำให้สามารถแสดงและแก้ไขคุณสมบัติเอกสารได้ ง่ายขณะคุณทำงานกับเอกสาร Word ของคุณ แผงข้อมูลคุณสมบัติเอกสารจะแสดงขึ้นที่ด้านบนของ เอกสารของคุณใน Word คุณสามารถใช้แผงข้อมูลคุณสมบัติเอกสารในการแสดงและแก้ไขทั้ง คุณสมบัติเอกสาร Microsoft Office มาตรฐานและคุณสมบัติของแฟ้มที่บันทึกไว้ในเซิร์ฟเวอร์การ จัดการเอกสาร ถ้าคุณใช้แผงข้อมูลคุณสมบัติเอกสารแก้ไขคุณสมบัติเอกสารสำหรับเอกสารใน เซิร์ฟเวอร์ คุณสมบัติที่ได้รับการปรับปรุงจะถูกบันทึกลงในเซิร์ฟเวอร์โดยตรง
ตัวอย่างเช่น คุณอาจมีเซิร์ฟเวอร์ที่ใช้เก็บการติดตามสถานะเกี่ยวกับการแก้ไข ข้อผิดพลาดของเอกสารของคุณ เมื่อคุณทำเอกสารเสร็จสมบูรณ์แล้ว คุณสามารถเปิดแผงข้อมูล คุณสมบัติเอกสารเพื่อเปลี่ยนแปลงสถานะเกี่ยวกับการแก้ไขข้อผิดพลาดของเอกสาร จากแบบร่าง เป็นเสร็จสิ้น เมื่อคุณบันทึกเอกสารกลับลงบนเซิร์ฟเวอร์ การเปลี่ยนแปลงในสถานะเกี่ยวกับการ แก้ไขข้อผิดพลาดของเอกสารจะถูกปรับปรุงบนเซิร์ฟเวอร์
ถ้าคุณเก็บแม่แบบเอกสารไว้ในไลบรารีบนเซิร์ฟเวอร์ของ Microsoft Windows SharePoint Services 3.0 ไลบรารีอาจรวมคุณสมบัติแบบกำหนดเองที่เก็บข้อมูลเกี่ยวกับแม่แบบไว้ ด้วย ตัวอย่างเช่น องค์กรของคุณอาจต้องการให้คุณจัดประเภทเอกสารในไลบรารีด้วยการกรอก คุณสมบัติ 'ประเภท' ดังนั้น ด้วยการใช้แผงข้อมูลคุณสมบัติเอกสาร คุณจึงสามารถแก้ไขคุณสมบัติ เช่นนี้ได้โดยตรงภายในสภาพแวดล้อมของ Word
4.18 กู้คืนจากปัญหาของคอมพิวเตอร์
2007 Microsoft Office system จัดให้มีเครื่องมือที่ได้รับการปรับปรุงสำหรับการกู้ คืนงานของคุณในกรณีที่เกิดปัญหาขึ้นใน Office Word 2007
4.19 การวินิจฉัย Office
วินิจฉัย Microsoft Office เป็นชุดการทดสอบวินิจฉัยซึ่งจะช่วยคุณในการค้นหา สาเหตุที่เครื่องคอมพิวเตอร์ของคุณหยุดการทำงาน การทดสอบวินิจฉัยสามารถแก้ไขปัญหา บางอย่างได้โดยตรงและอาจสามารถระบุวิธีการซึ่งคุณสามารถนำไปแก้ไขปัญหาอื่นๆ ได้ การ วินิจฉัย Microsoft Office เข้ามาแทนที่คุณลักษณะของ Microsoft Office 2007 ต่อไปนี้: "ตรวจหา และซ่อมแซม" และ "การกู้คืนโปรแกรมประยุกต์ Microsoft Office"
4.20 กู้คืนโปรแกรม
Office Word 2007 มีขีดความสามารถที่ได้รับการปรับปรุงเพื่อช่วยป้องกันการ สูญเสียงานขณะโปรแกรมปิดการทำงานอย่างผิดปกติ เมื่อใดก็ตามที่เป็นไปได้ Word จะพยายามกู้ คืนลักษณะบางอย่างของสถานะของโปรแกรมหลังจากที่เริ่มโปรแกรมใหม่
ตัวอย่างเช่น คุณกำลังทำงานอยู่กับแฟ้มหลายแฟ้มในเวลาเดียวกัน แฟ้มแต่ละแฟ้ม เปิดอยู่ในคนละหน้าต่างโดยมีข้อมูลเฉพาะที่มองเห็นได้ในแต่ละหน้าต่าง และ Word ก็หยุดการ ทำงาน ขณะที่คุณเริ่ม Word ใหม่ Word จะเปิดแฟ้มและกู้คืนหน้าต่างเหล่านั้นให้มีลักษณะ เหมือนกับตอนก่อนหน้าที่ Word จะหยุดการทำงาน
4.21 การแนะนำส่วนติดต่อใหม่
มีรูปลักษณ์ใหม่สำหรับ Office Word 2007 ซึ่งคือส่วนติดต่อผู้ใช้ (UI) ใหม่ที่ แทนที่เมนู แถบเครื่องมือ และบานหน้าต่างงานส่วนใหญ่จาก Word รุ่นก่อนหน้าที่มีกลไกเดี่ยวซึ่ง ใช้งานง่ายและสามารถค้นพบได้ ทั้งนี้ ส่วนติดต่อผู้ใช้ใหม่ได้รับการออกแบบให้ช่วยให้คุณทำงาน ได้มีประสิทธิภาพยิ่งขึ้นใน Word ค้นหาคุณลักษณะที่เหมาะสมสำหรับงานต่าง ๆ ได้ง่ายขึ้น ค้นพบ หน้าที่การใช้งานใหม่ และมีประสิทธิภาพมากขึ้น
เอกสารนี้ออกแบบสำหรับผู้ใช้ที่มีประสบการณ์ใน Word 2003 บุคลากรที่ ให้บริการความช่วยเหลือ ผู้เชี่ยวชาญด้าน IT และบุคคลอื่นๆ ที่มีความคล่องแคล่วในส่วนติดต่อ ของ Word 2003 อยู่แล้ว ซึ่งต้องการค้นหาคำสั่งที่คุ้นเคยอย่างรวดเร็วใน Office Word 2007
4.22 Ribbon ของส่วนติดต่อผู้ใช้
การแทนที่หลักสำหรับเมนูและแถบเครื่องมือใน Office Word 2007 คือ Ribbon ซึ่งออกแบบมาเพื่อให้เรียกดูได้ง่าย Ribbon จะประกอบด้วยแท็บที่จัดระเบียบไว้รอบๆ สถานการณ์ หรือวัตถุที่ระบุ ตัวควบคุมบนแท็บแต่ละแท็บ ได้จัดระเบียบเพิ่มเติมไว้ในหลายๆ กลุ่ม Ribbon สามารถโฮสต์เนื้อหาที่สมบูรณ์ได้มากกว่าเมนูและแถบเครื่องมือ รวมทั้งปุ่ม แกลเลอรีและเนื้อหา กล่องโต้ตอบ
 รูป แสดง Ribbon ของส่วนติดต่อผู้ใช้
รูป แสดง Ribbon ของส่วนติดต่อผู้ใช้ - แท็บ ได้ถูกออกแบบมาให้คำนึงถึงงาน
- กลุ่ม ที่มีแต่ละแท็บแบ่งงานให้เป็นงานย่อย
- ปุ่มคำสั่ง ในแต่ละกลุ่มจะดำเนินการคำสั่งหรือแสดงเมนูของคำสั่ง
4.23 แท็บที่ปรากฏขึ้นเมื่อคุณต้องการเท่านั้น
นอกเหนือจากชุดแท็บมาตรฐานที่คุณเห็นบน Ribbon เมื่อใดก็ตามที่คุณเริ่ม Office Word 2007 ยังมีแท็บอีกสองชนิดซึ่งปรากฏในส่วนติดต่อเมื่อแท็บเหล่านั้นมีประโยชน์ สำหรับชนิด งานที่คุณกำลังดำเนินการในขณะนี้เท่านั้น
เครื่องมือบริบท เครื่องมือบริบทจะทำให้คุณสามารถทำงานได้กับวัตถุที่คุณเลือก บนหน้าดังกล่าว เช่น ตาราง รูปภาพ หรือรูปวาด เมื่อคุณคลิกที่วัตถุ ชุดของแท็บบริบทที่ตรงกับ ปัญหาจะปรากฏในสีที่ถูกเน้นที่อยู่ถัดจากแท็บมาตรฐาน
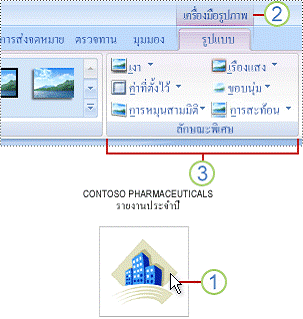 รูป แสดง ชุดของแถบริบท
รูป แสดง ชุดของแถบริบท- เลือกข้อความในเอกสารของคุณ
- ชื่อของเครื่องมือบริบทจะปรากฏในสีที่ถูกเน้น และแท็บบริบทจะปรากฏขึ้น ถัดจากชุดแท็บมาตรฐาน
- แท็บบริบทจะให้ตัวควบคุมสำหรับการทำงานกับรายการที่เลือก
แท็บโปรแกรม จะแทนที่ชุดแท็บมาตรฐาน เมื่อ คุณสลับไปยังโหมดหรือมุมมอง การเขียนแก้ไขในโหมดหรือมุมมองอย่างใดอย่างหนึ่งโดยเฉพาะ รวมทั้งแสดงตัวอย่างก่อนพิมพ์
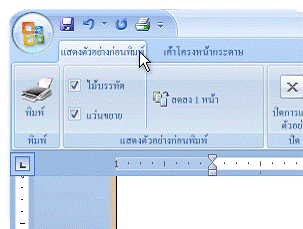 รูป แสดง แท็บโปรแกรม
รูป แสดง แท็บโปรแกรม4.24 เมนู แถบเครื่องมือ และองค์ประกอบที่คุ้นเคย
นอกเหนือจากแท็บ กลุ่ม และคำสั่งแล้ว Office Word 2007 ยังใช้องค์ประกอบอื่น ซึ่งมีเส้นทางที่ทำให้งานของคุณเสร็จสมบูรณ์ องค์ประกอบต่อไปนี้เหมือนกับเมนูและแถบ เครื่องมือที่คุณคุ้นเคยอยู่แล้วจาก Word รุ่นก่อนหน้า
ปุ่ม Office 
ปุ่มนี้จะตั้งอยู่ในมุมบนซ้ายของหน้าต่าง Word และจะเปิดเมนูที่ แสดงไว้ที่นี่
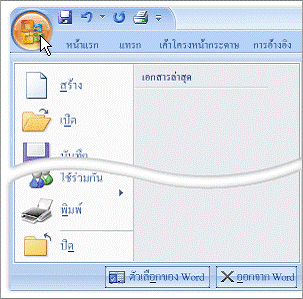 รูป แสดง การคลิกที่ปุ่ม Office ปุ่มเปิดเมนู
รูป แสดง การคลิกที่ปุ่ม Office ปุ่มเปิดเมนู
แถบเครื่องมือด่วน แถบเครื่องมือด่วนจะ ตั้งอยู่ตามค่าเริ่มต้นที่ด้านบนของ หน้าต่าง Word และจะให้การเข้าถึงด่วนไปยังเครื่องมือที่คุณใช้บ่อย คุณสามารถกำหนดแถบ เครื่องมือด่วนได้เองโดยการเพิ่มคำสั่งไปยังแถบเครื่องมือดังกล่าว
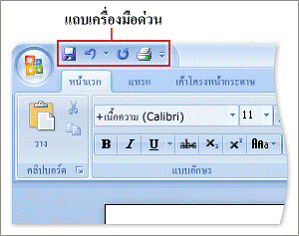 รูป แสดง แถบเครื่องมือด่วน
รูป แสดง แถบเครื่องมือด่วน ตัวเปิดใช้กล่องโต้ตอบ 'ตัว เปิดใช้กล่อง โต้ตอบ' เป็นไอคอนขนาดเล็กที่ปรากฏใน บางกลุ่ม การคลิก 'ตัวเปิดใช้กล่องโต้ตอบ' จะเปิดกล่องโต้ตอบที่เกี่ยวข้องหรือบานหน้าต่างงาน โดยให้ตัวเลือกเพิ่มเติมที่เกี่ยวข้องกับกลุ่มนั้น
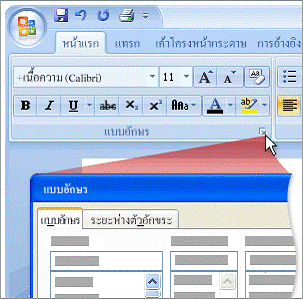 รูป แสดง ตัวเปิดใช้กล่องโต้ตอบ
รูป แสดง ตัวเปิดใช้กล่องโต้ตอบ 4.25 เพิ่มคำสั่งลงในแถบเครื่องมือด่วน
คำสั่ง Word 2003 บางคำสั่งพร้อมใช้งานใน Office Word 2007 จากรายการคำสั่ง ทั้งหมดในกล่องโต้ตอบ ตัวเลือกของ Word เท่านั้น เมื่อต้องการใช้คำสั่งเหล่านี้ใน Office Word 2007 ก่อนอื่นคุณต้องเพิ่มคำสั่งดังกล่าวลงในแถบเครื่องมือด่วนดังนี้
-
- คลิก ปุ่ม Microsoft Office จากนั้นคลิก ตัวเลือกของ Word
- ในรายการทางด้านซ้าย ให้คลิก กำหนดเอง
- ในกล่องรายการแบบหล่นลง เลือกคำสั่งจาก ให้คลิก คำสั่งทั้งหมด
- ในกล่อง กำหนดแถบเครื่องมือด่วนเอง ให้เลือก สำหรับเอกสารทั้งหมด (ค่าเริ่มต้น) หรือเอกสารที่ระบุ
- คลิกคำสั่งที่คุณต้องการเพิ่ม จากนั้นคลิก เพิ่ม
- ทำซ้ำสำหรับแต่ละคำสั่งที่คุณต้องการเพิ่ม
- คลิกปุ่มลูกศร ย้ายขึ้น และ ย้ายลง เพื่อจัดเรียงคำสั่งในลำดับที่คุณ ต้องการให้คำสั่งเหล่านั้นปรากฏบนแถบเครื่องมือด่วน
- คลิก ตกลง
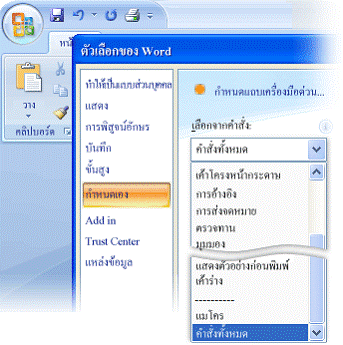 รูป แสดง ตัวเลือกของ Word
รูป แสดง ตัวเลือกของ Word5. การสร้างเอกสารใหม่ในไมโครซอฟต์เวิร์ดอย่างรวดเร็ว ให้คลิกที่ปุ่ม Start\สร้างเอกสาร Microsoft Office แล้วเลือกแท็บและแฟ้มต้นแบบ ตัวอย่างตามที่ต้องการ
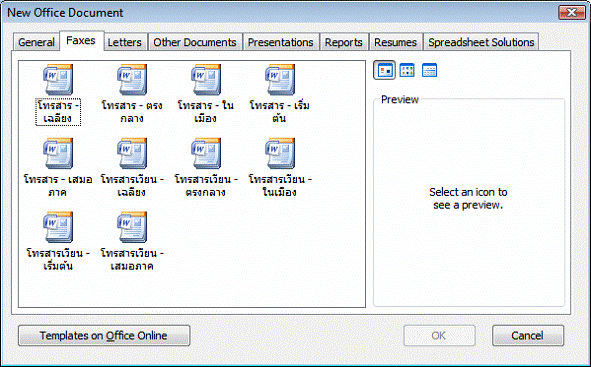 รูป แสดง กล่องโต้ตอบของสร้างเอกสาร Office
รูป แสดง กล่องโต้ตอบของสร้างเอกสาร Office
6. พื้นฐานการใช้โปรแกรมไมโครซอฟต์เวิร์ด 6.1 การเปิดโปรแกรมไมโครซอฟต์เวิร์ด
ให้คลิกที่ปุ่ม Start\All Programs\Microsoft Office\Microsoft Word 2007 จะเปิด โปรแกรม Microsoft Word 2007 ในชื่อไฟล์ว่า Document1 เสมอ แต่ถ้าเปิดแฟ้มใหม่ต่อไปอีกก็จะ ใช้ชื่อเป็น Document2,………, Document10 ไปเรื่อย ๆ
6.2 ส่วนประกอบของโปรแกรมไมโครซอฟต์เวิร์ด
เมื่อได้เปิดโปรแกรม Microsoft Word ขึ้นมาแล้ว จะปรากฏหน้าต่างของ โปรแกรม ซึ่งมีส่วนประกอบ ดังนี้
รูป แสดง ส่วนประกอบของโปรแกรม Microsoft Word
- แท็บเครื่องมือ ด่วน
- ชื่อแฟ้มและ โปรแกรม
- แท็บ
- Ribbon
- แบบอักษร
- ไม้บรรทัด
- ตัวเปิดไม้บรรทัด
- ตำแหน่งพิมพ์หรือ เครื่องหมายจบ
- แท็บเลื่อน
- มุมมอง/ย่อขยาย
- แท็บสถานะ



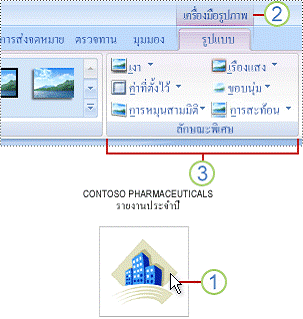
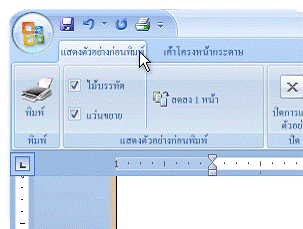
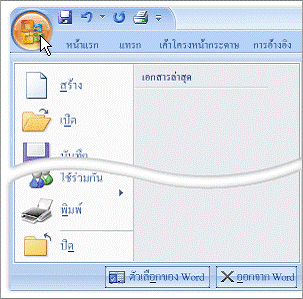
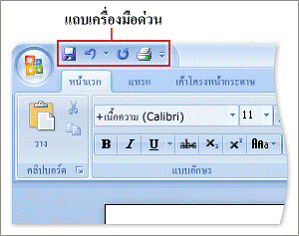
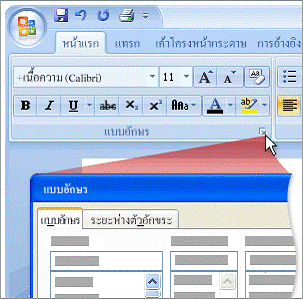
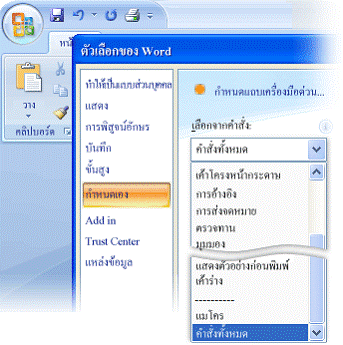
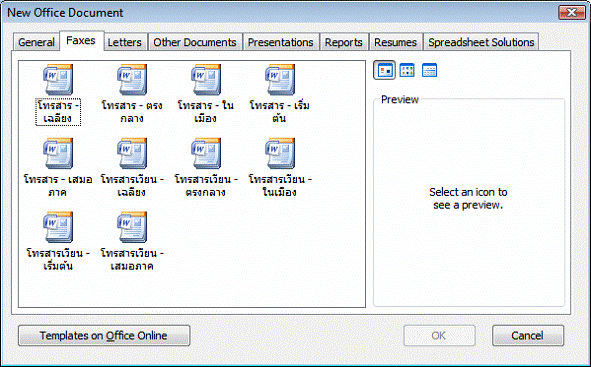
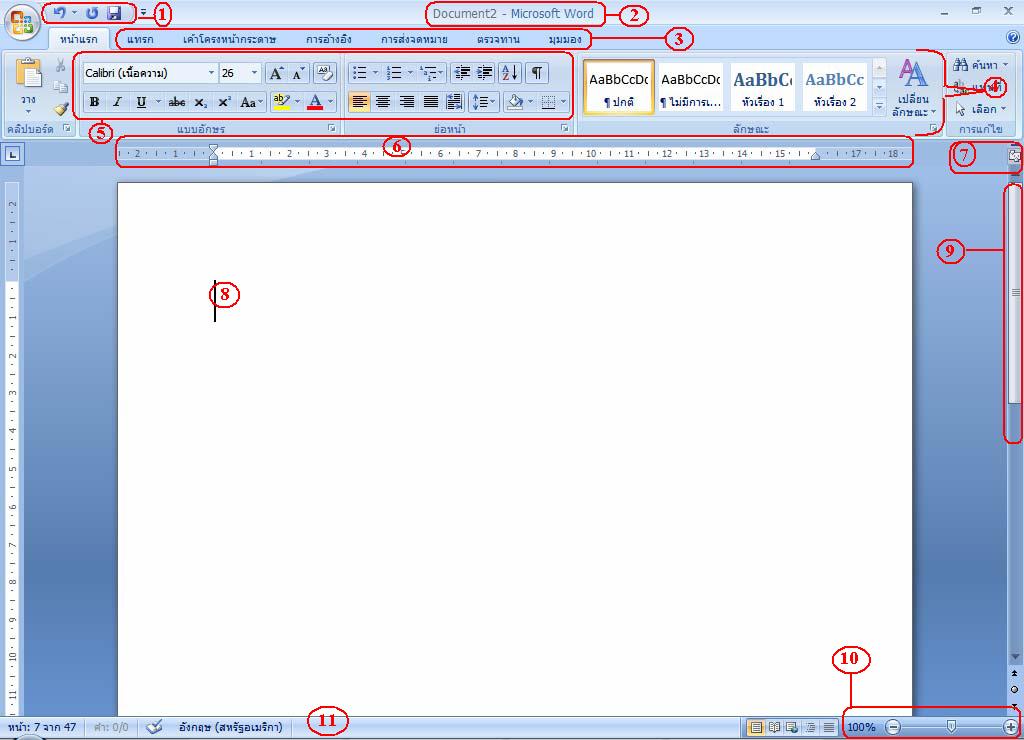


 ถมพื้นหลังให้เป็นสีดำ
ถมพื้นหลังให้เป็นสีดำ
 เขียนตัวอักษรด้วยสีขาว
เขียนตัวอักษรด้วยสีขาว




















































